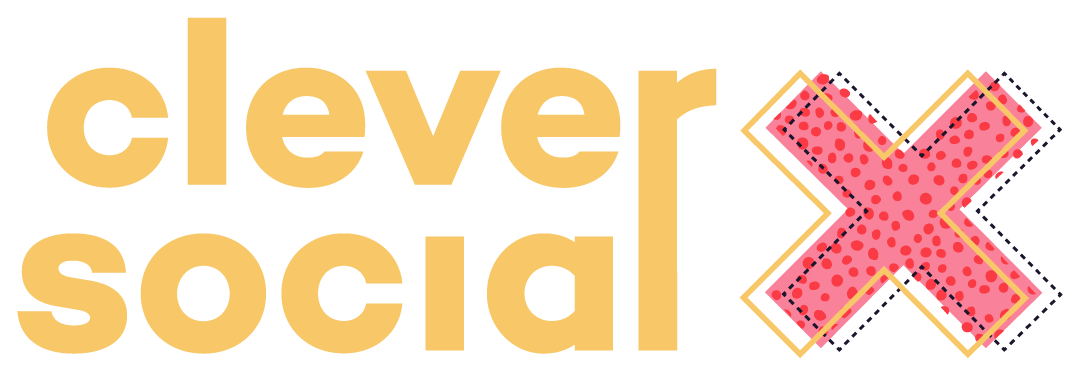Setting up Instagram Shopping & Product tagging with Shopify - Help!
At least once a week I speak to frustrated business owners who are struggling to connect their Shopify site to Facebook or activate product tagging & Instagram Shopping.
This is a bit of a minefield as there are a number of issues that can pop up regarding admin access and what Shopify has a very narrow definition of what a Facebook Business Page admin is.
I have spent many hours on chat with Facebook & Shopify to resolve this issue for clients so here is the low down on setting up your integration between Facebook, Instagram & Shopify.
What is the benefit of Instagram Shopping & tagging my products?
When you tag products in your images Instagram users can view the price & product details without leaving Instagram. They can then tap Shop Now and buy the product without leaving Instagram. Your products are also likely to be featured in the explore tab under Shop to new users making your products more discover-able by more people who Instagram deem to be similar to your current audience.
Why is setting it up so hard?
Basically it appears Shopify has a very narrow definition of what an admin of a Facebook Business Page looks like - where as Facebook has many variations of administrative access. So you probably have the wrong type of admin access to your page for Shopify to connect its Facebook integration.
Most commonly this is an issue for business owners who have bought an already established online business and some of the finer points regarding admin/ownership of Facebook pages have been missed during the purchase & handover of assets.
How do I setup Instagram Shopping & Product Tagging?
This is the easiest scenario and applies to any business owners who created their own Facebook Business Page and who have never added their page to a business manager account. The easiest way to check if this applies to you is to head to your Facebook business page>page roles and see who owns your page.
If you are listed as an admin and there are no page owners then you can proceed with the below instructions. If there is a page owner listed (often this is Business Manager account with a business name) you will need to follow another process.
Facebook: Create a Business Manager account if you haven’t already - this will house all of your business assets and keep everything separate from your personal Facebook page. Think of it as the spine of all things relating to your business inside Facebook & Instagram.
Facebook: Create a business ad account inside business manager. It is better to create a brand new business account however if you already have been using your personal ad account you can pull this into Business Manager. It pays to note if you sell the business you can not pass on ownership personal ad account or anything associated with the ad account such a product catalogues or pixels.
Facebook: Create a pixel to install on your website
Shopify: Install pixel on your website
Ensure your Pixel is associated with your Ad Account by hitting the Add Assets button when viewing your Pixel in Business Manager (Business Settings>Data Sources>Pixels) and selecting your new Ad Account
7. Facebook: Add your Facebook page to your Business Manager account
8. Facebook: Add yourself as a user to your Facebook page inside Business Manager
9. Facebook: Ensure you have assigned yourself the manage page access and no other types of access or this will NOT meet Shopify’s criteria as admin access to your page. Particularly ensure the two settings below in orange are switched OFF. And only the Manage Page option is switched on.
10. Facebook: Go to your Facebook page settings>page roles & add a new page admin - I suggest a trusted friend or family member. Once they have accepted your request you will need to REMOVE your personal account as admin from your Facebook page.
You have already assigned yourself above as admin via Business Manager so you do not need to be assigned personally to your page, and if you remain assigned personally you will not meet Shopify’s criteria as administrator of your page.
If your profile photo is appearing under Settings>Page Roles, you will not be able to connect your Facebook page to Shopify.
Please ensure you have assigned yourself as admin via Business Manager before removing yourself personally from the page.
11. Facebook: Connect your Instagram to Facebook under your Facebook business page settings>Instagram
12. Shopify: Setup your Facebook Sales Channel note that at this stage Shopify may create a Product Catalogue for you which will be owned by Shopify, we will replace that with a Catalogue owned by your business manager
13. Shopify: Install the app Flexify - this is free for most users, however if you have more than 500 products/product variants, it is well worth the fee to buy this and make your life easier. This app provides Facebook with a direct feed to your products which is what tells Instagram what products you have to tag. You can create a collection or select specific products at this stage however I prefer to create a catalogue of all products. Copy the feed link generated by Flexify.
14. Facebook: Back in Business Manager>Business Settings> Data Sources you need to create a new catalogue. You should be promoted to assign resources to the catalogue so make yourself an admin/manage and you will also be prompted to connect your Facebook Pixel from a popup window. This information should save and confirm you have created a new catalogue - hit the open in catalogue button on the far right to set up your data feed
15. Facebook: You will be prompted at this point to connect your Facebook Shop & Instagram Shopping but we need to set up your product data feed first. Clic on Product Data Sources and then the Add Products button
16. Facebook: Select Use data feeds and click next
17. Facebook: Name your catalogue & ensure the currency is correct for your reporting.
Select upload method - Set automatic file upload schedule
18. Facebook: Add your Flexify URL and leave the username/password blank
19. Facebook: Set your upload schedule, I recommend nightly at midnight and hit the Start Upload button
20. Facebook: If you click on the menu item, Use Cases, you will be taken back to your to-do list, and can select setting up your Facebook Shop & there is also instructions provided on how to apply for Instagram Shopping (on your phone)
Help, I still can’t tag products on Instagram!
The most common issues you may be experiencing:
Your Admin access is only via your Facebook Page & you do not use Business Manager
Your Admin access includes “Manage Jobs” and “View Earnings Insights” which makes you a custom admin - you should only have Manage page selected under your admin rights
Someone else owns your Facebook Page in another Business Manager account and you need to get them to remove it before you can claim it in your Business Manager. To do this you will need to disconnect your Instagram account before moving the page to your Business Manager.